Microsoft Outlook is a widely-used email client known for its robust features and seamless integration with other Microsoft services. However, users occasionally encounter issues such as emails not loading in Outlook, Microsoft Outlook cannot start, or Outlook not receiving emails on phone. These problems can disrupt productivity, but with the right troubleshooting steps, they can often be resolved quickly. Let’s explore these issues in detail and learn how to fix them.
1. Emails Not Loading in Outlook
When emails not loading in Outlook, it’s often due to connectivity issues, large mailbox sizes, or corrupted data files. Here’s how to troubleshoot and resolve the issue:
- Check Internet Connection: Ensure that your device is connected to a stable and active internet connection. A weak connection may prevent Outlook from syncing emails properly.
- Restart Outlook: Sometimes, simply closing and reopening Outlook can resolve temporary glitches.
- Disable Add-ins: Certain third-party add-ins may interfere with Outlook’s functionality. To disable them, go to File > Options > Add-ins, then disable any unnecessary add-ins.
- Repair Outlook Data File: Corrupted PST or OST files can prevent emails from loading. Use the Inbox Repair Tool (SCANPST.EXE) provided by Microsoft to repair damaged files.
- Update Outlook: An outdated version of Outlook may cause synchronization issues. Ensure that you’re running the latest version by going to File > Office Account > Update Options and selecting Update Now.
If the issue persists, consider removing and re-adding the email account to refresh the connection and resolve the problem.
2. Microsoft Outlook Cannot Start
The error message Microsoft Outlook cannot start typically occurs due to corrupted profiles, add-in conflicts, or damaged program files. Follow these steps to fix the issue:
- Start Outlook in Safe Mode: Launch Outlook in Safe Mode by pressing Windows + R, typing, and pressing Enter. This will load Outlook without any add-ins, allowing you to identify if an add-in is causing the problem.
- Repair Your Outlook Profile: A corrupted user profile can prevent Outlook from starting. Go to Control Panel > Mail > Show Profiles, select your profile, and choose Repair.
- Rebuild the Navigation Pane: Corruptions in the navigation pane can trigger the error. Reset it by pressing Windows + R, typing, and pressing Enter.
- Repair the Office Installation: If none of the above steps work, repair the Office suite by going to Control Panel > Programs > Programs and Features, selecting Microsoft Office, and clicking Change > Repair.
- Reinstall Outlook: As a last resort, uninstall and reinstall Microsoft Outlook to ensure all program files are intact and up to date.
3. Outlook Not Receiving Emails on Phone
When you experience Outlook not receiving emails on phone, it’s usually related to synchronization errors, incorrect account settings, or app-related issues. Here’s how to resolve it:
- Check Account Settings: Verify that the email account credentials (username and password) and server settings are correct. Use the settings provided by your email service provider.
- Ensure Sync is Enabled: On your phone, go to the Outlook app > Settings and check if synchronization is enabled for your account. Also, ensure the correct folders, such as Inbox, are set to sync.
- Update the Outlook App: Ensure you’re using the latest version of the Outlook app, as updates often include bug fixes.
- Clear Cache and Data: On Android devices, clearing the app’s cache and data can resolve temporary glitches. Go to Settings > Apps > Outlook > Storage, then clear the cache and data. On iOS, reinstalling the app serves the same purpose.
- Check Storage Space: Ensure that your phone has sufficient storage space, as limited space can prevent new emails from downloading.
- Enable Background App Refresh: For iOS devices, ensure that Background App Refresh is enabled for Outlook in the device settings.
If emails still aren’t being received, remove and re-add the email account in the Outlook app to reset synchronization settings.
Conclusion
Issues like emails not loading in Outlook, Microsoft Outlook cannot start, and Outlook not receiving emails on phone are common but solvable with the right troubleshooting techniques. By addressing connectivity issues, repairing profiles, managing app settings, and keeping software up to date, you can ensure a smooth and uninterrupted email experience. These proactive measures not only resolve current problems but also prevent similar issues in the future, keeping your productivity on track
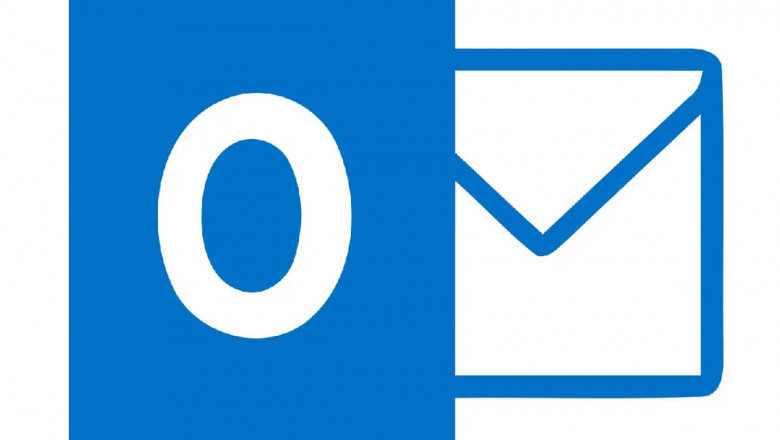
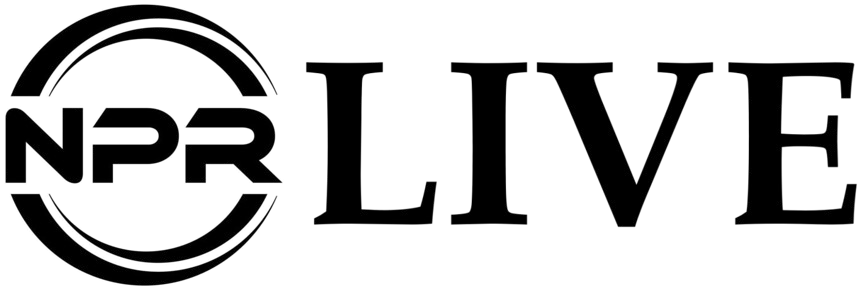
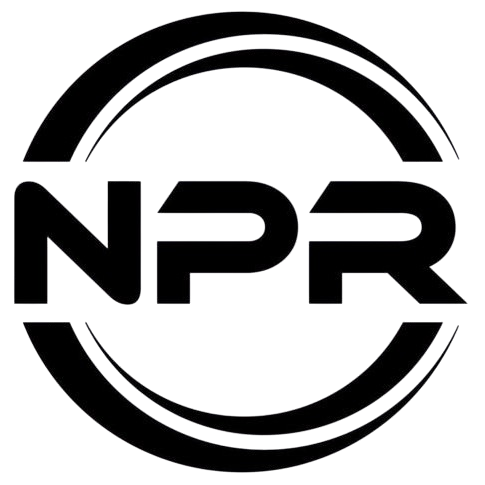










Comments
0 comment